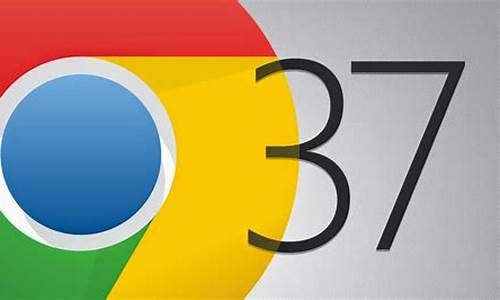chrome收藏夹导出到edge(chrome收藏夹导入)
硬件: Windows系统 版本: 134.2.6731.617 大小: 46.15MB 语言: 简体中文 评分: 发布: 2024-08-24 更新: 2024-10-20 厂商: 谷歌信息技术
硬件:Windows系统 版本:134.2.6731.617 大小:46.15MB 厂商: 谷歌信息技术 发布:2024-08-24 更新:2024-10-20
硬件:Windows系统 版本:134.2.6731.617 大小:46.15MB 厂商:谷歌信息技术 发布:2024-08-24 更新:2024-10-20
跳转至官网

在现代社会,互联网已经成为我们日常生活中不可或缺的一部分。我们在网上浏览网页、购物、学习、娱乐等等。而浏览器作为我们上网的工具,也扮演着重要的角色。Chrome和Edge是两个非常受欢迎的浏览器,它们都有自己的优点和特点。今天,我们将要讨论的是如何将Chrome收藏夹导出到Edge。
我们需要了解为什么需要将Chrome收藏夹导出到Edge。这是因为有时候我们可能需要在不同的设备上使用相同的收藏夹,或者我们需要将收藏夹从一个浏览器转移到另一个浏览器。有些用户可能会发现他们在Chrome上的某些收藏夹在Edge上无法正常显示或者无法访问。将Chrome收藏夹导出到Edge可以帮助我们解决这些问题。
接下来,我将为大家介绍如何将Chrome收藏夹导出到Edge。具体步骤如下:
1. 在Chrome浏览器中打开你想要导出的收藏夹。
2. 点击右上角的三个点图标,选择“更多工具” > “导入和导出” > “导出为HTML文件”。
3. 在弹出的窗口中,选择你想要保存的位置和文件名,然后点击“导出”。
4. 等待一段时间后,你的Chrome收藏夹将会被转换成一个HTML文件并保存在你指定的位置。
5. 现在,你需要打开Edge浏览器并登录你的账户。
6. 点击右上角的三个点图标,选择“设置” > “默认浏览器” > “允许Windows上的其他浏览器”,然后选择你在第4步中保存的HTML文件所在的文件夹。
7. 关闭并重新打开Edge浏览器,你的Chrome收藏夹就会自动同步到Edge上了。
将Chrome收藏夹导出到Edge是非常容易的。通过这个过程,你可以轻松地将你的收藏夹从一个浏览器转移到另一个浏览器,并且可以在不同的设备上使用相同的收藏夹。希望这篇文章对你有所帮助!